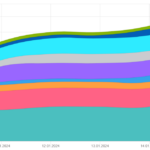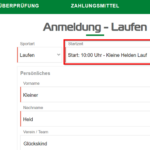Basierend auf der GSM/GPRS-Technologie kann dieses Gerät dazu verwendet werden, Gegenstände, Tiere oder Menschen via SMS oder Internet zu überwachen bzw. deren Position anzuzeigen – häufig wird es verwendet um das LiveTracking bei Lauf Event zu ermöglichen. Da hier eine lange Batterielaufzeit, und geringe Kosten der Verwendung eines Handys überlegen sind!






Hier habe ich eine Zusammenfassung der möglichen LED Statuscodes aufgeführt, es gibt 3 farbige LEDS zwischen den 2 Tasten:

| LED Anzeige | Beschreibung |
| GRÜNE LED(rechts) aus | Gerätefehler oder Ruhemodus |
| GRÜNE LED (rechts) dauerhaft an | Kein GPRS-Signal |
| GRÜNE LED (rechts) blinkt | GMS/GPRS-Verbindung erfolgreich hergestellt |
| ROTE LED(Mitte) aus | Akku vollständig aufgeladen |
| ROTE LED (Mitte) dauerhaft an | Lädt Akku |
| ROTE LED (Mitte) blinkt | Akku schwach |
| BLAUE LED (links) aus | Kein Strom oder Betrieb nicht möglich |
| BLAUE LED (links) dauerhaft an | Sucht GPS-Signal |
| BLAUE LED (links) blinkt | GPS-Empfang erfolgreich |
Wichtig!
Die SIM Karte darf keine PIN Code Abfrage aktiv haben!Falls dies noch nicht geschehen ist, einfach die SIM Karte in ein Handy einlegen und den SIM Code Schutz entfernen.
- Wenn du ein iPhone besitzt, gehe zu „Einstellungen“ > „Mobiles Netz“ > „SIM-PIN“. Wenn du ein iPad besitzt, gehe zu „Einstellungen“ > „Mobile Daten“ > „SIM-PIN“.
- Schalte deine SIM-PIN aus.
Schalte das Gerät ein, oder legen Sie die SIM Karte ein. Dazu drücke den grünen On/Off-Knopf so lange, bis die LED leuchtet. Ein kurzer Druck auf On/Off schaltet das Gerät aus.
SMS Codes
Zur Programmierung folgende SMS Befehle verwenden| SMS Befehl | Funktion | Antwort |
| begin123456 | Startet die Konfiguration | Begin ok |
| admin123456[leer]Telefonnummer | Setz die Adminnummer | Admin ok |
| sos123456[leer]Telefonnummer | Setz die SOS Nummer | SOS number ok |
| password123456[leer]Neues Kenwort | Zum ändern des Standardpasswort | Password ok |
| timezone123456[leer]1 | Setzt die Zeitzone, zB: Berlin | Time ok |
| nosleep123456 | Deaktiviert den Ruhemodus | No Sleep ok |
| upload123456[leer][Zeit in Sekunden] | Upload Intervall in Sekunden [10-180Sekunden) | Upload ok |
| apn123456[leer][APN] | Setzt den APN (Provider) für die Datenverbindung | zB: pinternet.interkom.de bei O2 (prepaid) | Apn ok |
| apnuser123456[leer][Benutzer] | Setzt den APN Benutzer wenn erforderlich (bei O2 nicht erforderlich) | Apn User ok |
| apnpassword123456[leer][Passwort] | Setzt das APN Passwort wenn erforderlich (bei O2 nicht erforderlich) | Apn Password ok |
| adminip123456[leer][IP][leer][Port] | Setzt den Zielserver der die Datenempfängt | zB: 116.203.167.141 und Port 5100 für den Racemap TestServer | AdminIP ok |
| rst | Tracker neustarten | The Tracker will immediately restart! |
Batterielaufzeiten
Abhängigkeiten von der Uploadfrequenz| SMS Befehl | Upload Häufigkeit | Batterielaufzeit |
| upload123456[leer]10 | alle 10 Sekunden | 7-8 Stunden |
| upload123456[leer]30 | alle 30 Sekunden | 14-16 Stunden |
| upload123456[leer]60 | alle 60 Sekunden | 20-22 Stunden |
| upload123456[leer]120 | alle 120 Sekunden | 24-26 Stunden |
| upload123456[leer]180 | alle 180 Sekunden | 28-30 Stunden |
Status
Abfragen an den Tracker| SMS Befehl | Funktion | Antwort |
| where oder G123456 | Live Standort inkl. Daten | V:A,2021-02-14 12:53:07 S:000km/h,Bat:100%,IMEI,S18G07;p:26203, l:51059, c:12616 |
| param1 | Parameter Daten | LK61_PSN2016/09/23 21:17,id,IMEI,IP:116.203.167.141:5000,s1,0,pinternet.interkom.de,,,S18,S07A1,F0444 |
| param2 | Parameter Daten | ADM:,SOS1:HANDYNUMMER,SOS2:,movedis:0,maxspd:0,acclt:60,accrt:15,vibtim:300S |
| status | Staus des Trackers | BAT:6, GPRS:1, GSM:3,GPS:1,ACC:0,oil:0,Power:1,S:0 |

(1) Google Maps: Mit diesem Link gelangt man auf eine Google Maps Karte, auf der die Position des Trackers angezeigt wird. Wird keine Karte angezeigt, sind keine Positionsdaten vorhanden.
(2) V:A / V: zeigt das GPS-Signal an. V:A bedeutet, es wird ein Signal empfangen V:V bedeutet kein Signalempfang.
(3) 2021-02-14 12:53:07 zeigt Datum und Uhrzeit, an denen letztmals ein Satellitensignal empfangen wurde.
(4) S: 000km/h – die letzte gemessene Geschwindigkeit, mit der der Tracker bewegt wurde
(5) Bat:100% – zeigt den Ladezustand des Akkus an
(6) IMEI: die ID des Trackers
(7) S18G07; p 26203 – GSM-Daten der verwendeten Funkzelle.
(8) L: 51059; c:12616 – standortabhängige Daten, die anzeigen, ob die Daten aus einer Funkzelle oder vom GPS-Satelliten stammen.
Web Services
Liveansicht der Tracking DatenEine Möglichkeit seine Trackingdaten zu visualisieren und auf einer Karte darzustellen ist der Dienst: http://2.tkstargps.net/index.aspx
Hierzu müsst ihr folgende IP Adresse als Ziel in euerem Tracker eintragen:
- Tracker einschalten und am besten unter freien Himmel legen
- SMS-Befehl: param1 (zum prüfen der aktuellen Einstellungen, und ob der Tracker online ist)
- SMS-Befehl: adminip123456[leer]211.162.69.241[leer]7700
- SMS-Befehl: param1 (zum prüfen der neu gesetzten Einstellungen
Anschließend kannst du dich mit deiner IMEI und deinem Kennwort auf der Plattform einloggen (leider ist dies ein Chinesischer Dienst, der auch unverschlüsselt nur erreichbar ist – hier muss jeder selber wissen ob man das möchte…zum testen aber eine schnelle und einfache Möglichkeit)
APPs
Tracking via App am HandyEs gibt auch eine Möglichkeit am Handy den Standort live zu verfolgen, dazu verwendet man folgende Apps:
(Auch hier wird wieder das Chinesische Backend verwendet, also gleiche Technik wie bei der Webseite)
- Suchen nach LKGPS oder LKGPS2 im jeweiligen APPStore
- Anmelden via IMEI und seinem Kennwort
- Als Servernamen verwendet man entweder 666 (in der APP LKGPS2) oder 2.tkstargps.net (in der APP LKGPS)
- APP benutzen
Die Funktionen und das Interface sind gewöhnungsbedürftig – und eher zu Testzwecken zu verwenden 😉 Die meisten werden die Tracker sich im Rahmen von RACEMAP oder anderen Tracking Methoden verwenden…